
ブログを始めてみたいんだけど、パソコンもあまり得意じゃないんだよね・・・
どうやって作るか分からないし・・初心者でもブログ作れるかな?
今回は、こんなお悩みがある方は必見です!お悩みを解決していきます。

ブログで収入を得ることってできるのかな?
初心者からブログを作って、記事を書くところまでの手順を分かりやすく解説していきます。
パソコンを開いて一緒にやってみてくださいね。
もし、少しでもこの先の将来に不安がある方は、行動してみてください!
ブログは資産になります!色々な道筋を作っていけば青天井の収入も夢ではありません。
ブログを作れるようになると、スキルも磨けて色々な副業に繋がっていけます!
私はこのままではダメだと、WordPressブログを始めブログ開始から、3ヶ月目には月1万円を達成!
その後、6ヶ月目で5万円以上の収入が出ています。その後も継続中!
お小遣いが増えて心にも余裕が出て、子供とも旅行へ行くことが増えました。

WordPressブログを理解しよう

WordPressブログってよく分からない・・・
有料でブログ作るってちょっと勇気がいるよね?
無料でできるブログでもいいんじゃないかな?
実は、無料ブログはおすすめしません!
私も、無料のブログサイトに登録してみました。
最初は無料ブログでやってみようって考えたことで、何ヶ月も時間だけ経っていて1円たりとも収益化できませんでした。
無料ブログは手軽に無料で始められるという、メリットがありますが・・・
上記のようなリスクを背負ってしまうかもしれません!!
突然記事が消されてしまうって悲しいですよね・・・
こんな事なら最初から有料でもWordPressブログで始めればよかった・・・
私は、後悔してます。
WordPressブログなら記事が消される心配もありません。
しかも!!少しのコストでブログ開設できました!!

今なら12月05日まで最大53%オフのキャンペーン中
月額678円ならお得だよね!
1000円いかないのは嬉しいね!

たった1杯のスタバを我慢すれば月1万円以上の収入に変わるかもしれません。
それでは早速ワードプレスを理解していきましょう。
WordPressとは
WordPressとは、ホームページ制作やブログ開設が簡単にできるソフトウェアのことです。
カスタマイズしやすいことから、ブログ運用を始めてみたい人に人気があります。
WordPressブログを作るには次の3つが必要になります。

ドメイン??
サーバー???難しそうな言葉が・・・
なんだろ?その言葉は!って思いましたよね!
大丈夫!私もです!私も最初は、なんとなくから始まり理解していけました。
もっと分かりやすく図を入れて説明していきますね!
WordPressブログを家に例える
まず家を建てることを想像してみてください。
WordPressブログは、インターネット上で家を建てることと例えると分かりやすいです。

家【WordPressブログ】を建てるのに必要なものは、
レンタルサーバー【土地】とドメイン【住所】
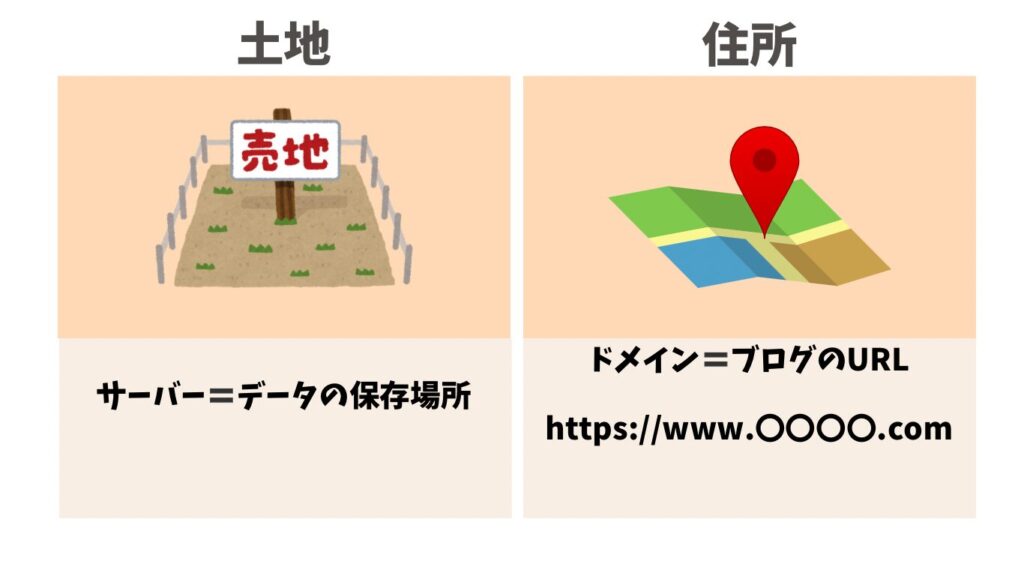
まずはこの2つが必要になってきます!


ConoHa WINGはなぜおすすめなの??
- 料金がとにかく安い:月額1000円以下
- ドメインが2つ永久無料
- 簡単セットアップで初心者でも楽々WordPressブログが作れる
- 国内No.1の超高速サーバー処理速度
ConoHa WINGは処理するスピードが速いのでブログを開いた時もスイスイ読み進められます!
読者の人にとってストレスになりにくい!
ブログで収益化するためにはスピードがとても大切になってきます!!
低価格でこのスピードは有り難いです。
ブログで稼いでいきたい人は、ConoHa WINGで作っていきましょう。
それでは、ブログの手順通りやってみましょう!
最短10分で出来る!WordPressブログの作り方
- サーバーに申し込む
- WordPress簡単セットアップ
- WordPressのSSL設定
- ログイン
この流れを順番に説明していきますね。
サーバーに申し込む
サーバーは、先ほどおすすめしたConoHa WINGを使用していきます。
ConoHa WING(コノハウィング)初心者だった私も、10分で簡単に作れちゃいました!

まず初めに、ConoHa WING公式サイトに飛んでいきます。
【国内最速No.1】高性能レンタルサーバーConoHa WING赤枠の、【今すぐアカウント登録】をクリックします。
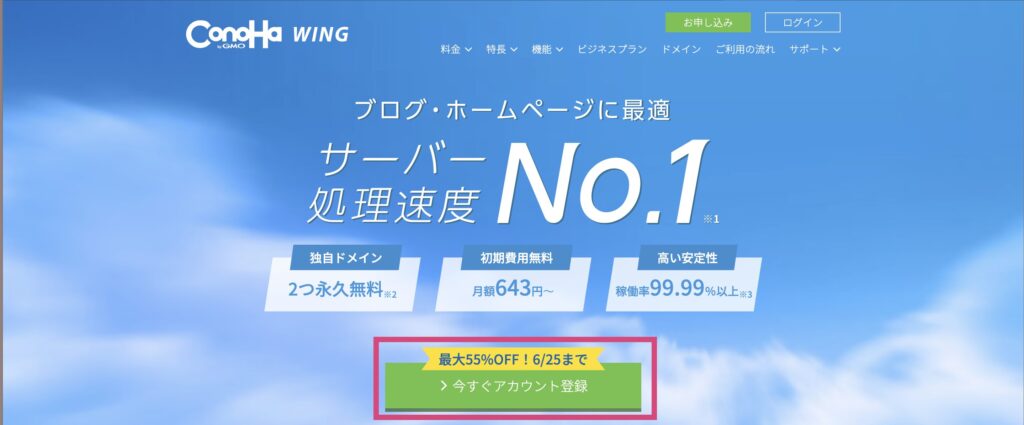
次に、【初めてご利用の方】を選択。
選択したら、メールアドレス・パスワードの入力をします。
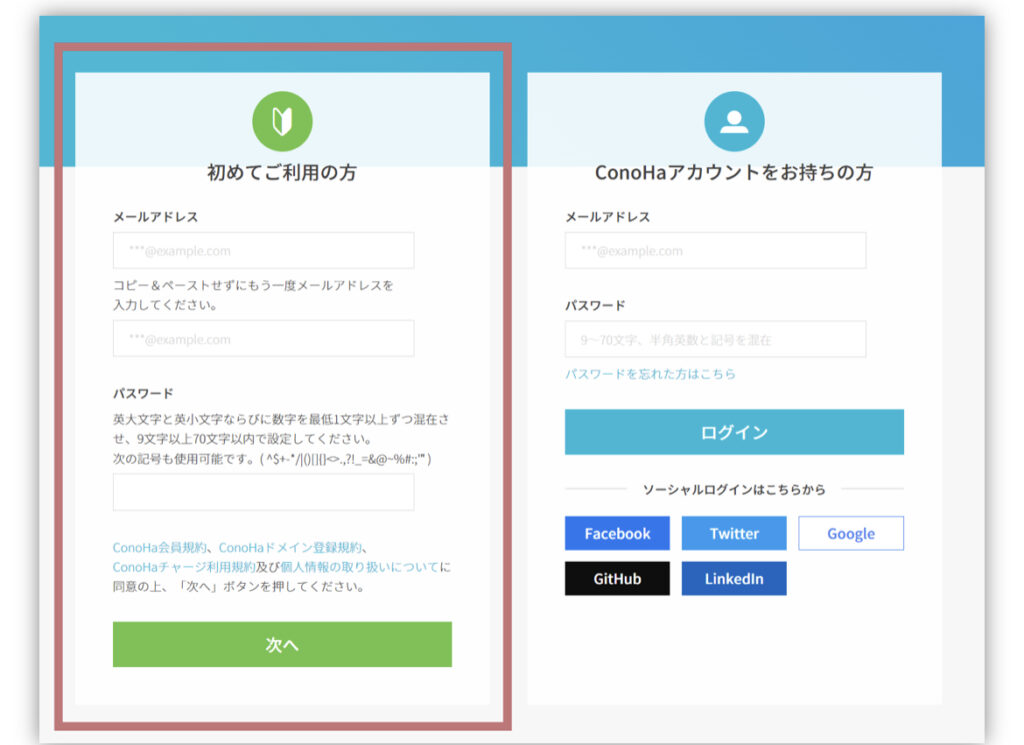
続いて、【サーバープラン】を選びます。
この手順通りに入力してみてください。
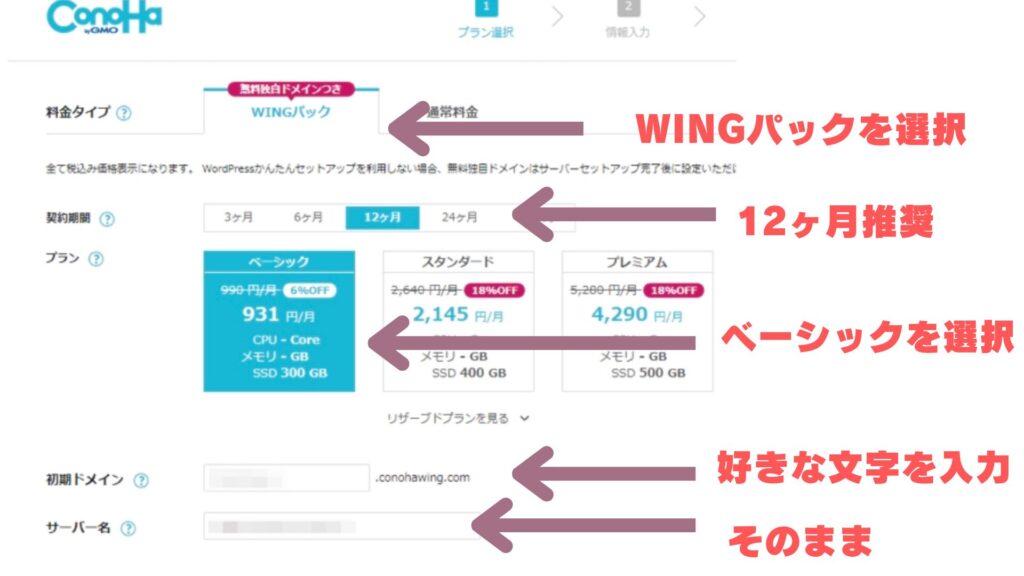
- 料金タイプ・・・WINGパック
- 契約期間・・・12ヶ月がおすすめ 【キャンペーンは12ヶ月から適用されます】
- プラン・・・ベーシック
- 初期ドメイン・・・なんでもOK♪
- サーバー名・・・そのまま
キャンペーン対象が12ヶ月からだから、
12ヶ月プランがおすすめだよ!

次はいよいよ、ブログの土台を作っていくよ!
手順通りやっていけばすぐ終わっちゃいます!
WordPressの簡単セットアップ〜
ConoHa WINGには、【WordPress簡単セットアップ】機能がついているので
セットアップが簡単に出来ちゃいます。
やり方は、次の項目を選択・入力していくだけ
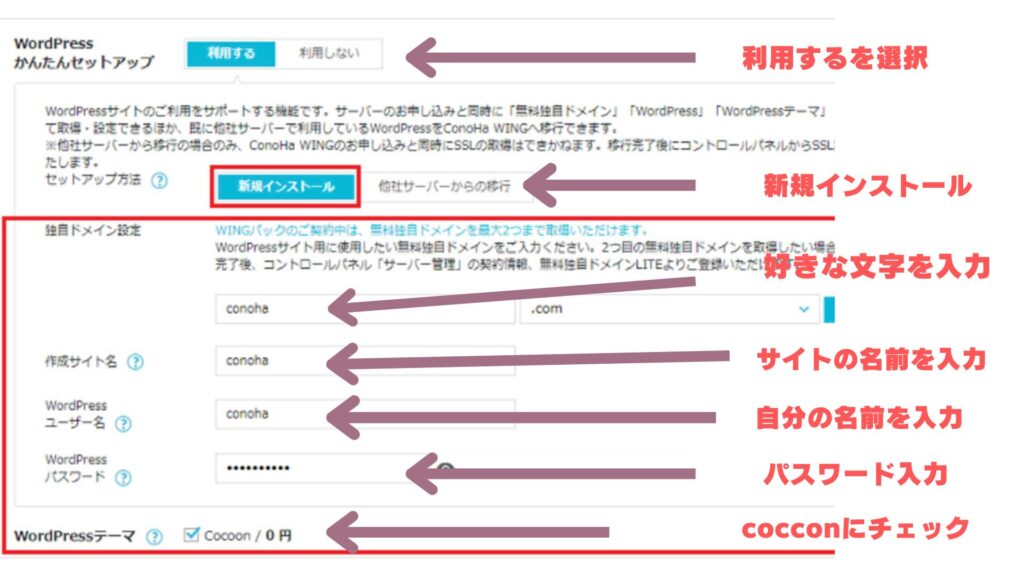
- 簡単セットアップ・・・利用するを選択
- セットアップ方法・・・新規インストール(すでに他のサーバーを契約していて乗り換えたい場合は、『他社サーバーからの移動』を選択)
- 独自ドメイン設定・・・シンプルで分かりやすいものがおすすめ♪ 例えば【https://sirokumama13.com/】みたいな感じ!【.com】が人気!
- 作成サイト名・・・ブログの名前を入力
- ユーザー名・・・自分の名前(サイト名と同じで分かりやすいのがおすすめ)
- パスワード・・・WordPressの編集画面をログインするときに使用します
- WordPressのテーマ・・・テーマとは、ブログのデザインをカスタマイズしていくもので、『Cocoon』は無料で使えます。
ここまで記入ができたら
次はお客様情報の入力をします。
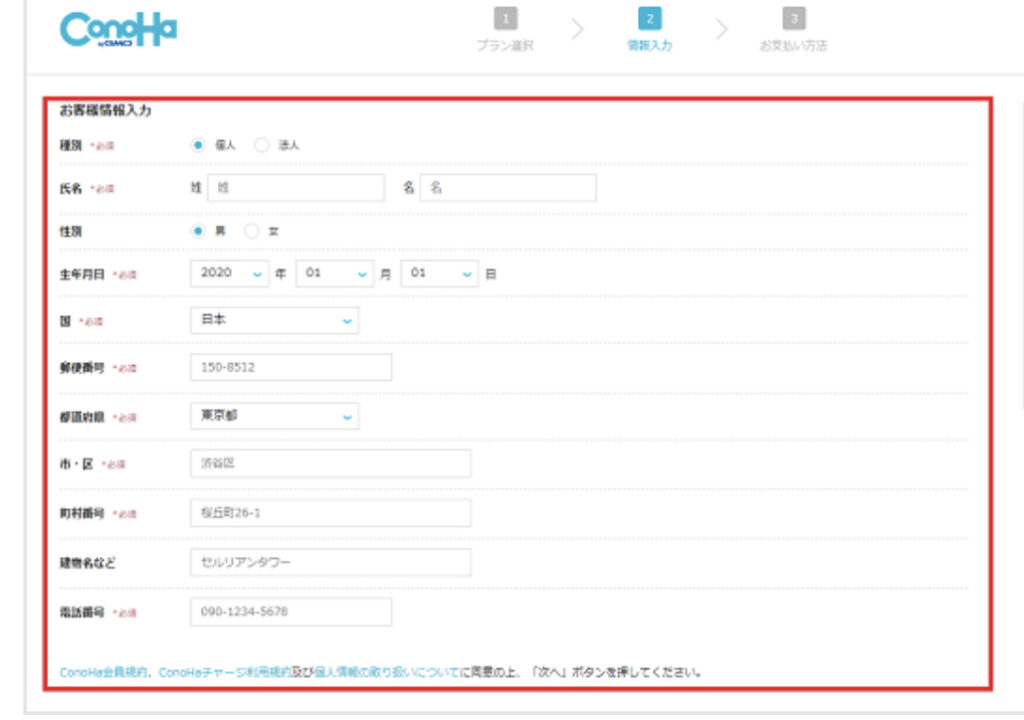
次に、SMS認証画面になるので、電話番号を入力してSMS認証をクリック
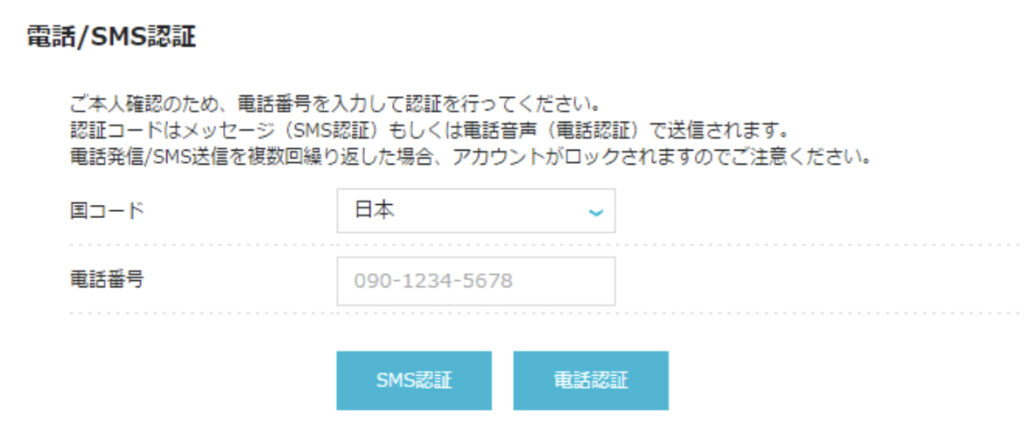
認証コードが届くので入力してください。
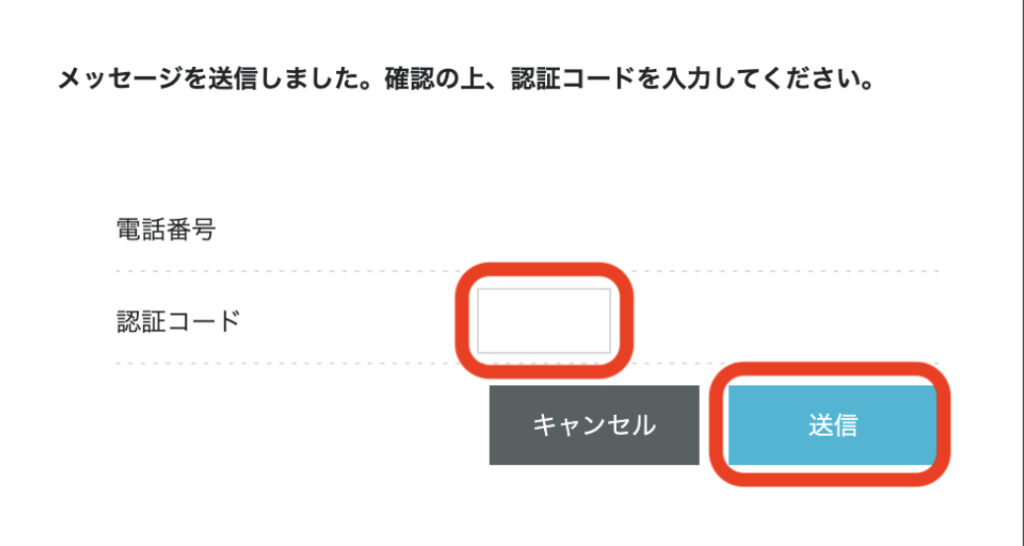
ConoHa認証コード1234みたいに送られてくるよ!

次に、お支払い方法の確認画面で、クレジットカード情報を入力していきます。
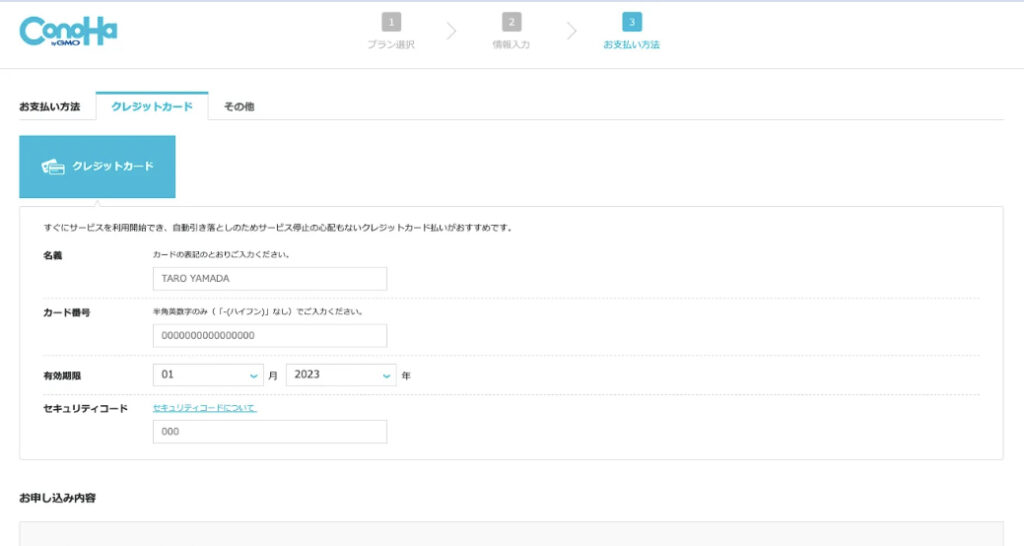
クレジットカードをお持ちでない方は、【ConoHaチャージ】が利用できます。
- 銀行決済(ペイジー)
- コンビニ支払い
- Amazon Pay
お好きなのをお選びください。
支払い情報を入力できたら、申し込み内容を確認して
【お申込み】をクリック
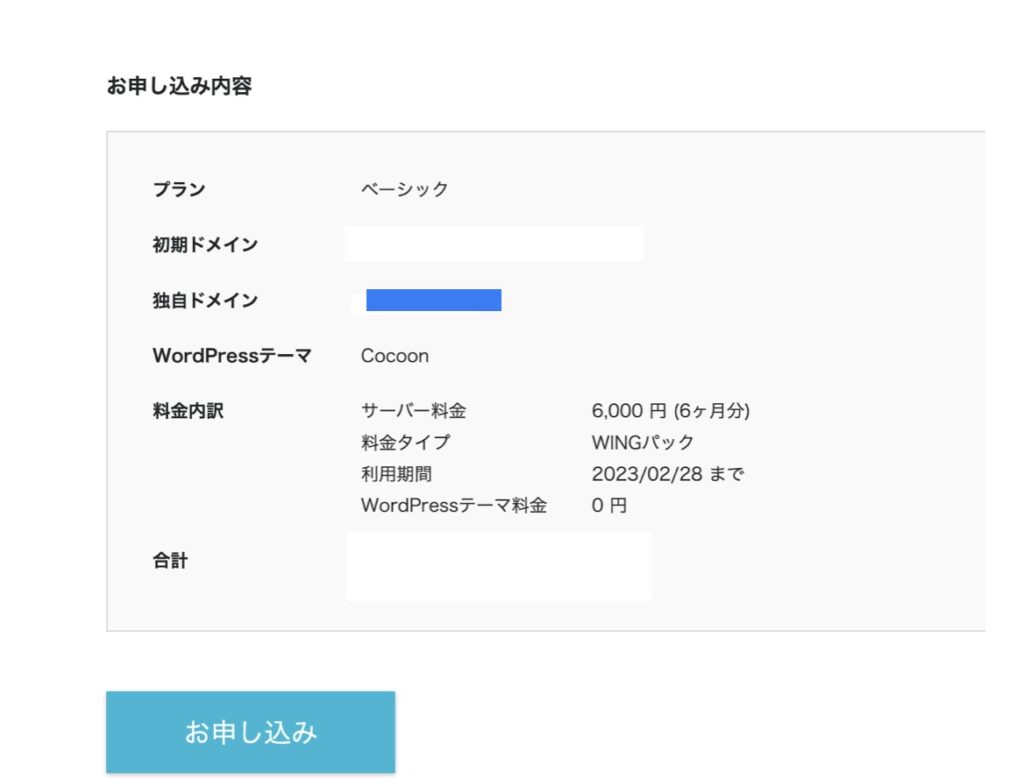
こちらの画面が表示されたら、WordPressブログの完成です!!

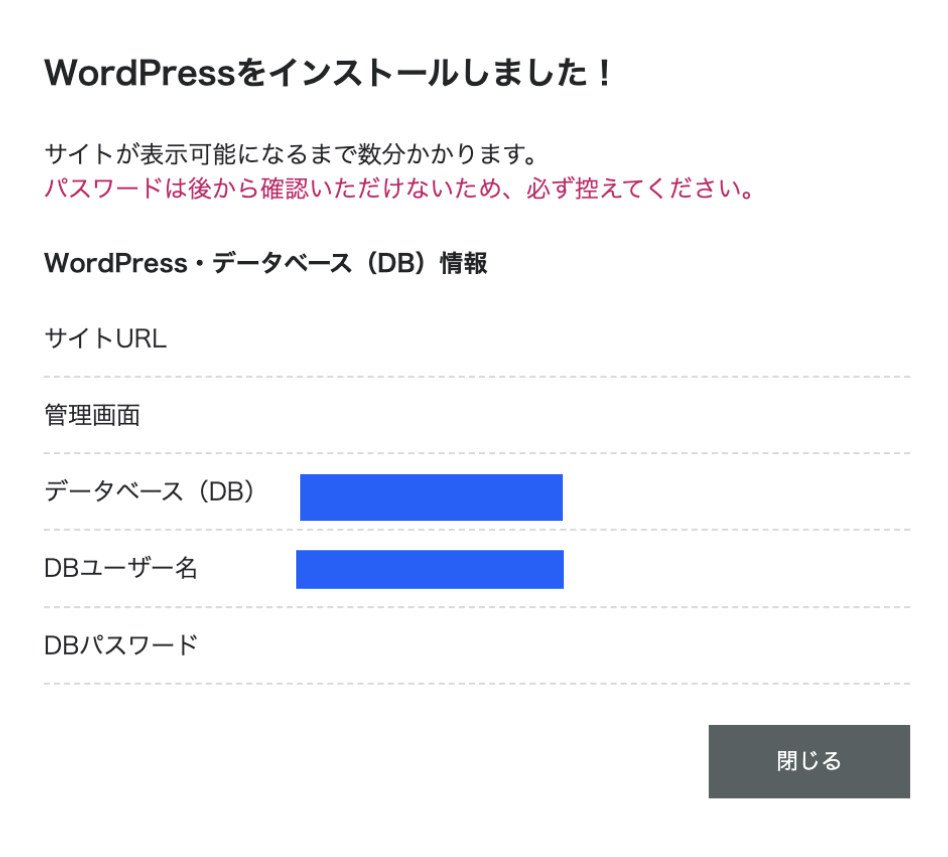
以上の手続きで
- サーバー・ドメインの取得
- サーバー・ドメインの紐付け
- WordPressのインストール
が完了しました♪
ここまで来ればあとはSSLを確認してログインするだけです!もう少し頑張りましょう。
WordPressのSLL設定
WordPressの立ち上げたあとは、SSL設定をしておきましょう。
SSL設定はサイト閲覧者の情報漏洩を防いでくれるので必ずやっておきましょう!
管理画面から【サイト管理】をクリック

【サイト管理】→【サイト設定】→【タグ】→最後に【サイトURL】をクリック
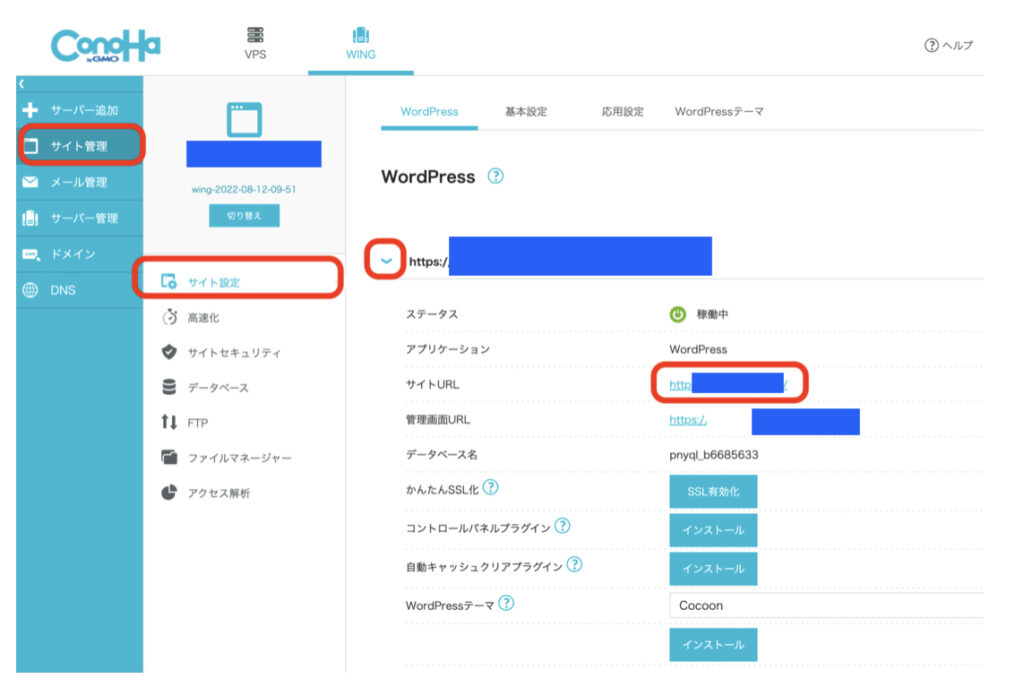
【SSL有効化】をクリックしたら、画面の左下に『成功しました』と表示されます。
この表示が出ればSSL設定の完了です。
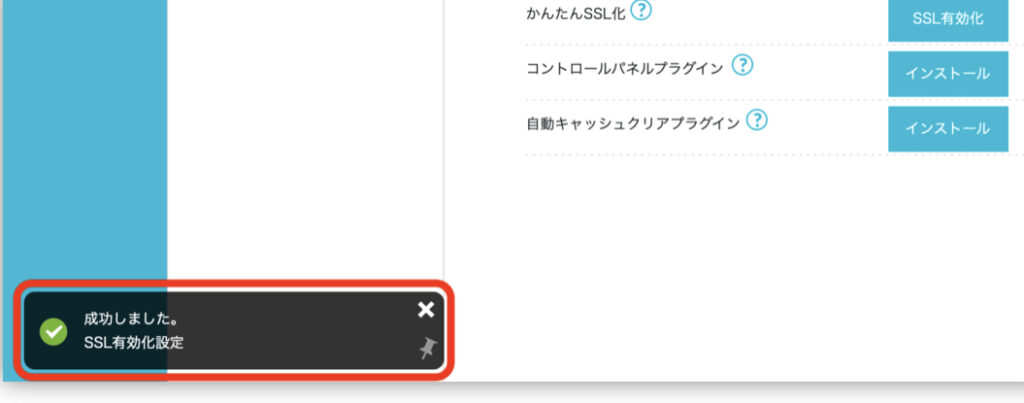
WordPressにログインする
次は、WordPressブログの管理画面へログインしてみましょう!
先ほどの画像の【管理画面URL】をクリックすると、ユーザー名・パスワードを入力する画面になります。
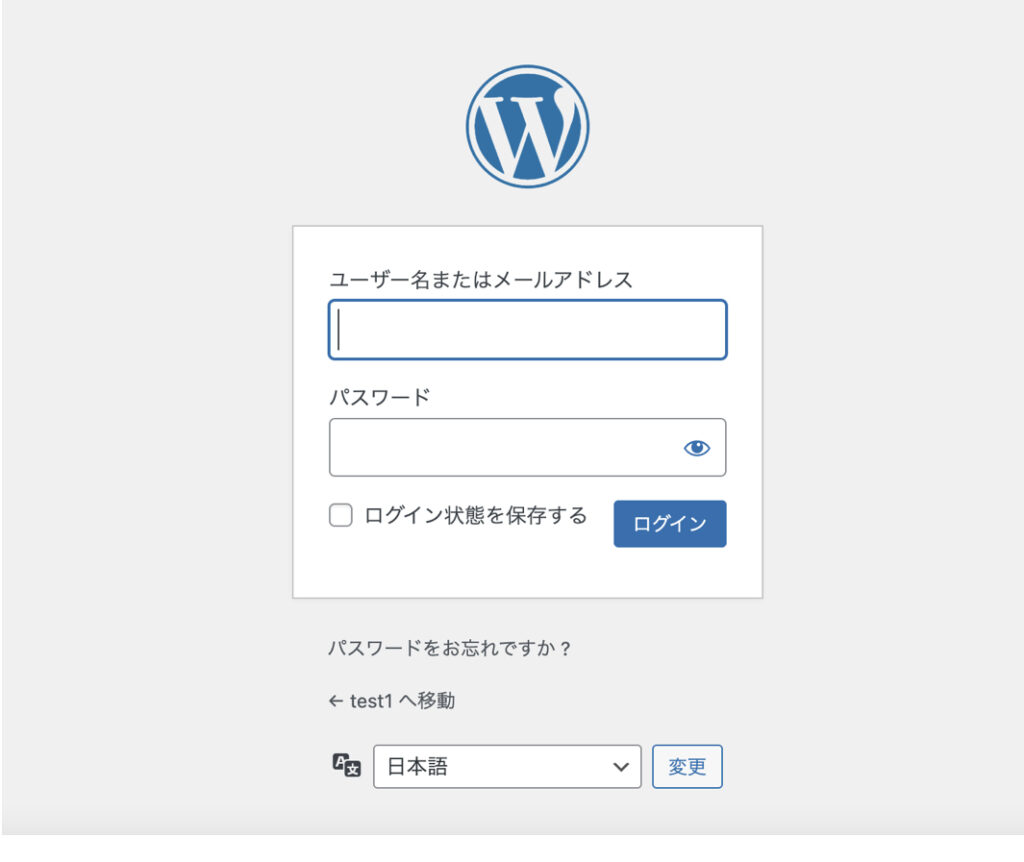
ユーザー名・パスワードは簡単セットアップで決めたもの入力します!
ログインしてみてね!

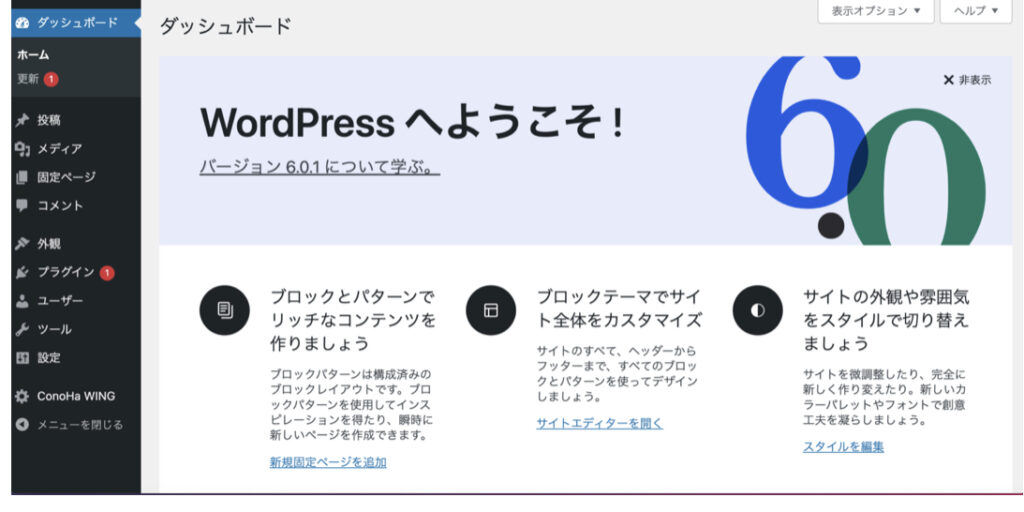
『WordPressへようこそ』と表示されたらOKです。
次は、初期設定をやっていきましょう。
ここまでの流れは、ConoHa WINGでサクッとできます。

\たったの10分でブログ完成/
WordPressの初期設定
WordPressブログの設定が完了したら、初期設定をしましょう。
開設したばかりのWordPressは、まだ不十分なので使いやすいブログにしていきましょう。
ブログ開設したらやるべき初期設定
- サイトタイトル・キャッチフレーズの設定
- パーマリンクを設定する
- テーマを導入する
サイトタイトル・キャッチフレーズの設定
設定の中に【一般】があるのでクリック
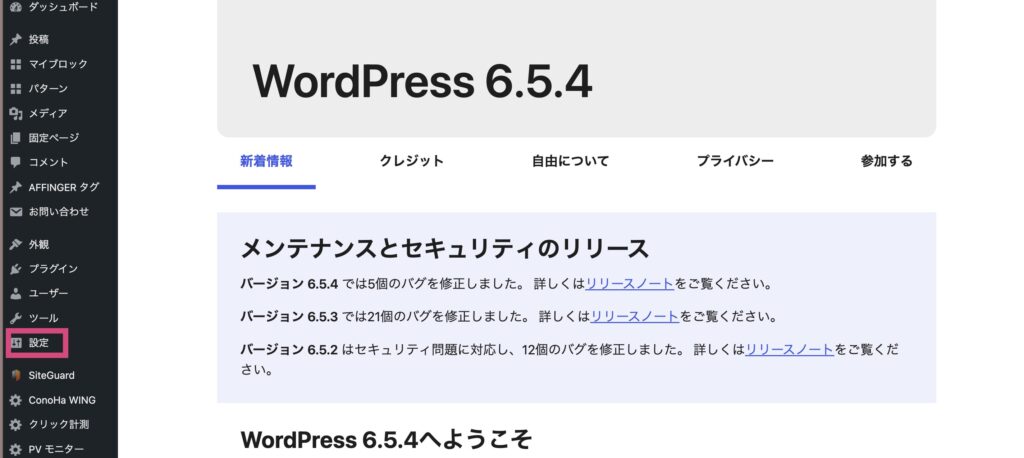
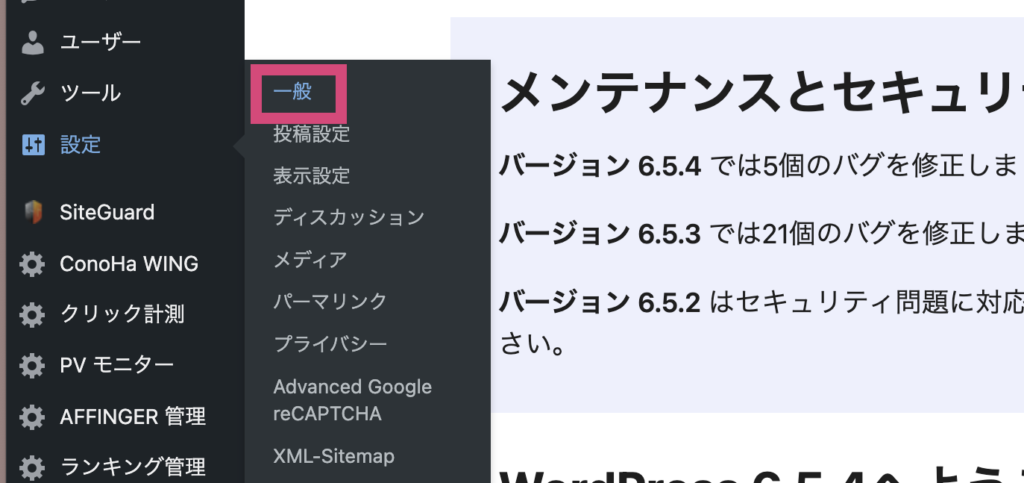
【一般設定】が表示されるので、上から順番に入力していきましょう。
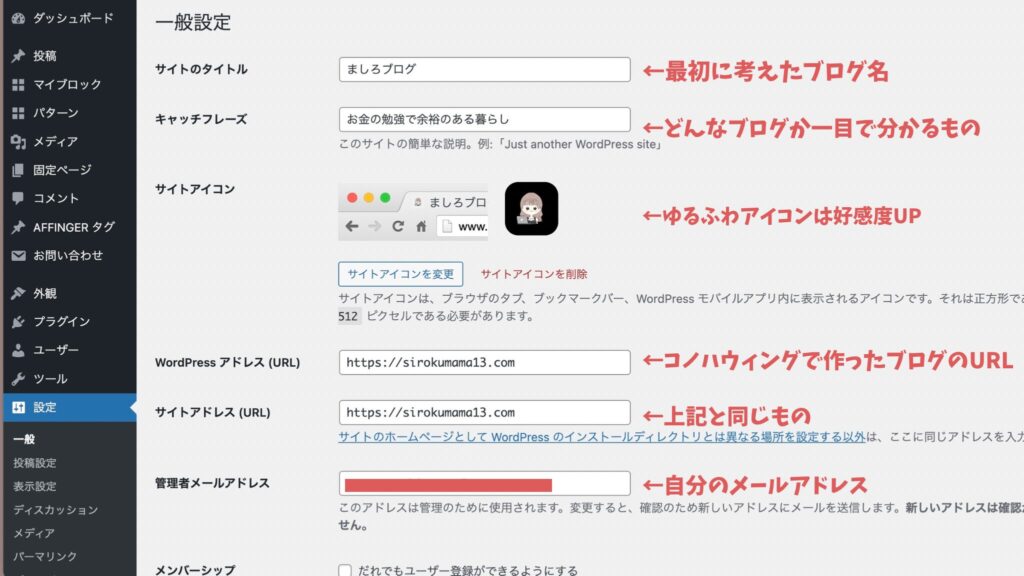
- サイトのタイトル・・・最初に考えたブログ名(シンプルで分かりやすいもの)
- キャッチフレーズ・・・どんなブログか分かるもの(美容系・節約系・ダイエットなど)
- サイトアイコン・・・アイコンがあると印象に残りやすくなります
- WordPressアドレス・・・【【https://〇〇.com】】ならok!もし【https://〇〇.com/wp】など末尾に余計なものがついていた場合レンタルサーバーのインストールからやり直してください。
- サイトアドレス・・・上記と同じもの
- 管理者メールアドレス・・・自分のメールアドレスを入力
パーマリンクの設定

パーマリンク???
パーマリンクとは、記事を投稿したときに付与されるURLのことです。
パーマリンクの設定は、Google検索されるのに重要なので必ずやっておきましょう。
【設定】→【パーマリンク設定】をクリック
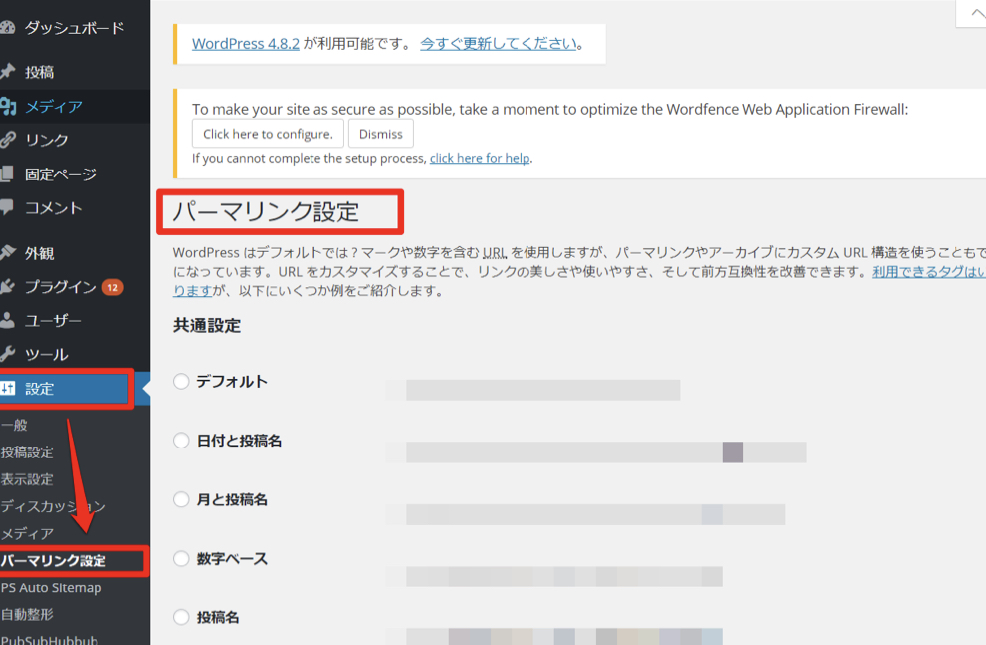
【カスタム構造】を選択し、『/%postname%/』と入力して変更を保存をクリックします。
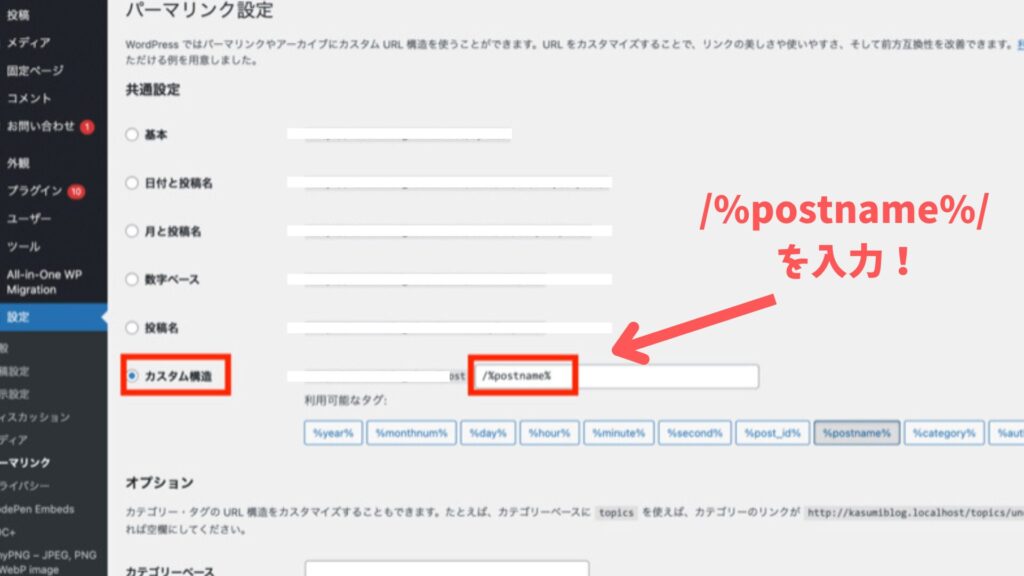
これでパーマリンクの設定は完了です。

記事を書いて投稿する前は、こんな風に日本語になっているので、英単語表記に変えましょう。
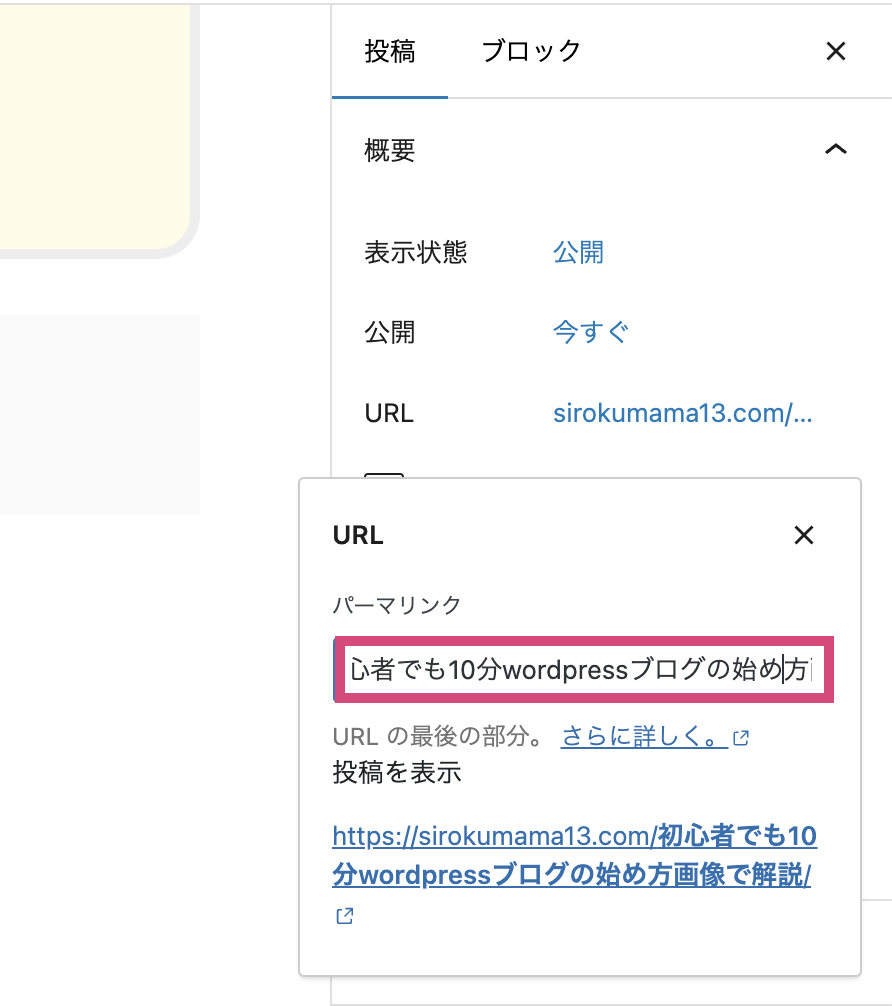
この記事の場合【https://sirokumama13.com/WordPress-blog-start】←赤文字のところを考えて記事のURLにしていきます。
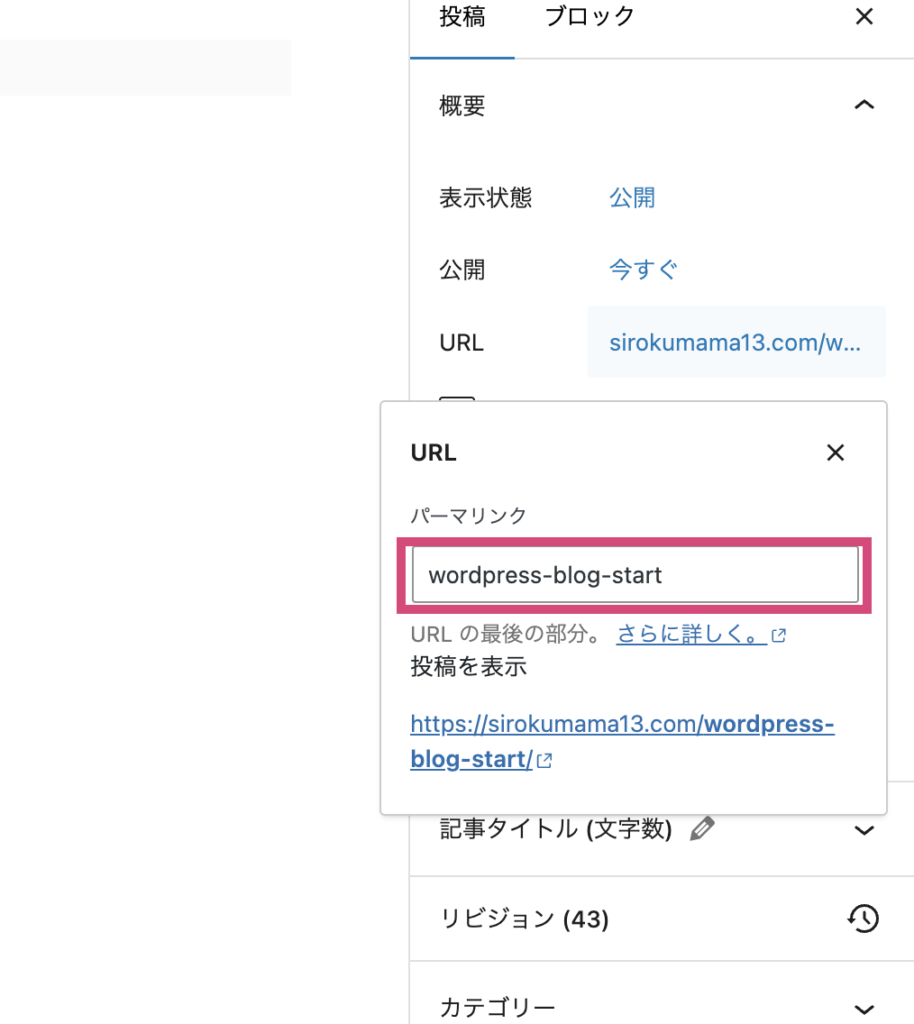
テーマを導入する

テーマ???
テーマとは、ブログのデザインをカスタマイズする機能のことです。
テーマには無料と有料があります!私は最初、『Cocoon』というテーマを入れていました。
入れ方は、【外観】→【テーマ】
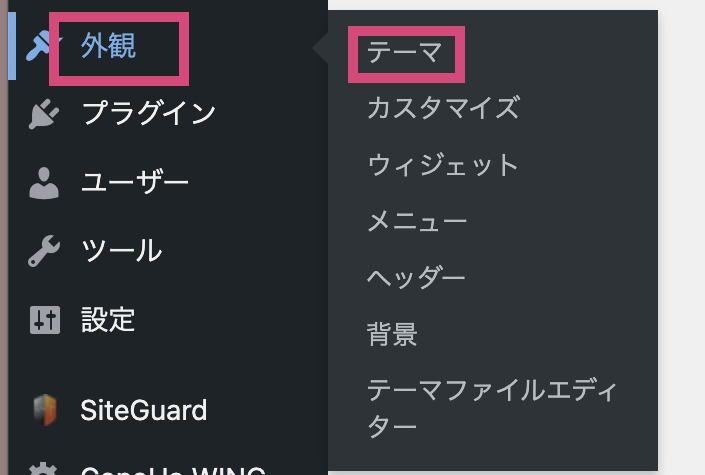
こちらが【Cocoon】というテーマになります。
こっちは親元なのでそのまま入れた状態でOKです。
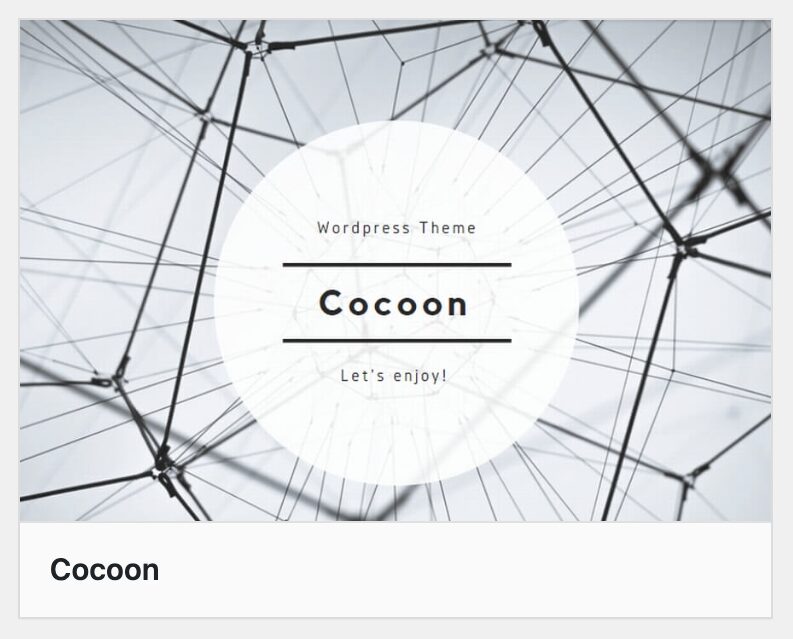
こちらが子【Cocoon Child】です。デザインをカスタマイズするのは主にこちらでやっていきます。
【Cocoon Child】を【有効化】して使っていきます。
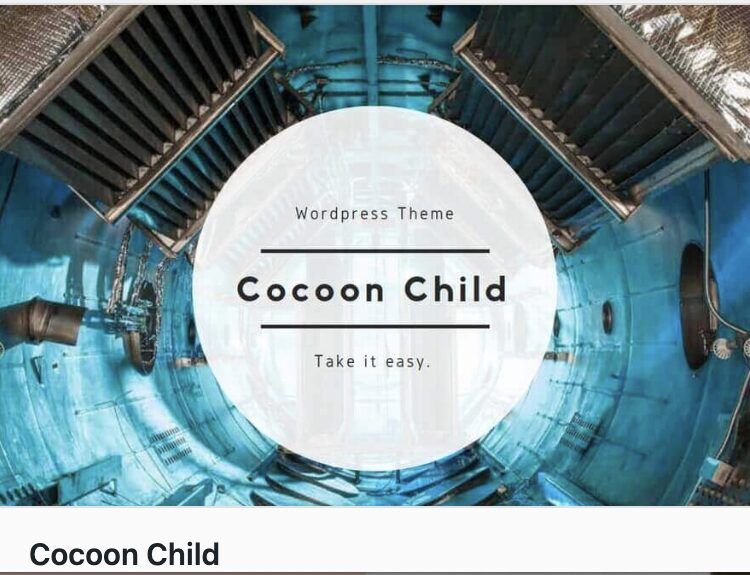
私も最初は『Coccon』を使ってブログを書いてました。
途中、有料の【AFFINGER6】というテーマに惹かれて変えてしまったんだけど、
全てのデザインを変更していかなければいけないので、3ヶ月くらい修正に時間がかかりました・・・
最初から有料テーマにしておけばよかったよ・・・時間の浪費しちゃった・・・

もし、本気でブログで収入を増やしたいと考えているなら、最初から【有料テーマ】をおすすめします。
おすすめの有料テーマ
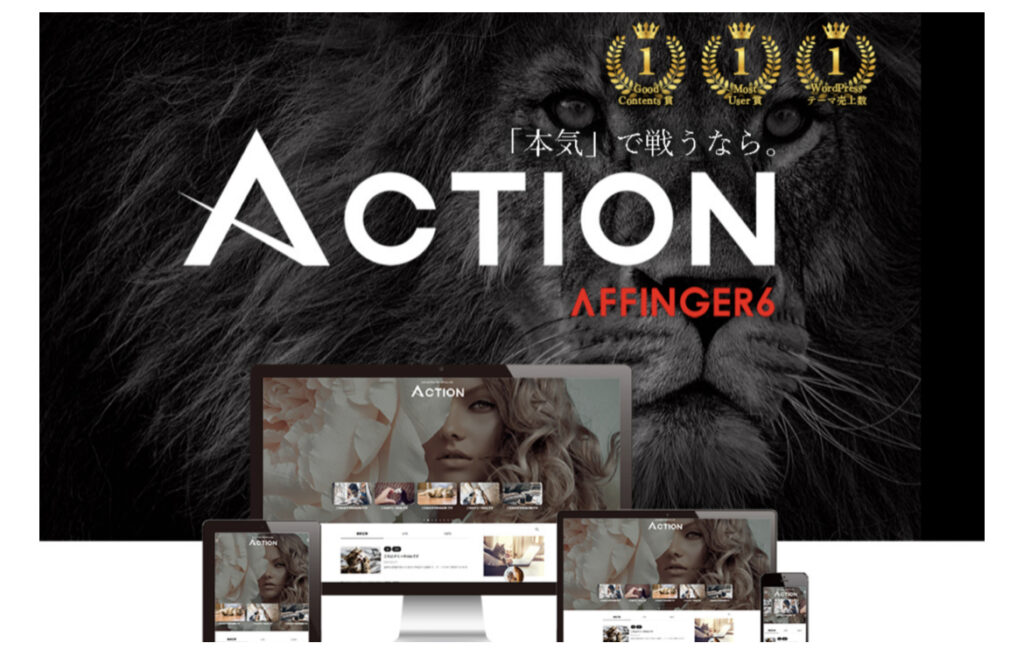
【AFFINGER6】はSEO対策や機能性、デザイン性がとても優れており、ブログで収入を得ている人の多くが利用しています。
AFFINGER6に変えてから、ブログを書くのが楽しくなりました♪
この吹き出しもちょっと動いて目立ちませんか?
デメリットは、機能が豊富すぎてカスタマイズに迷うことです。

ブログ開設後、すぐこちらのテーマを利用するのがおすすめ!!
テーマの入れ方が詳しく知りたい人は
-

-
【AFFINGER6】無料テーマやめとけ!?有料テーマを選んだ理由
2024/12/19
こんなお悩みの人は、この記事が役立ちます。 ブログを始めたけど、ブログのデザインを自分好みに作りたい人 稼ぎたいけど、なかなか成果が出ない人 有料テーマ【AFFINGER6】をもっと知りたい 無料から ...
まとめ
今回は、WordPressブログの始め方と、初期設定のやり方について開設していきました。
- サーバーに申し込む
- WordPress簡単セットアップ
- WordPressのSSL設定
- ログイン
WordPressの開設は、この手順通り進めていくだけでできちゃいます。
ブログやるぞって思ったら、あとは行動するだけで数ヶ月後には人生が大きく変わる事も♪